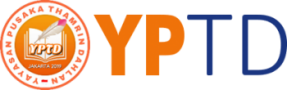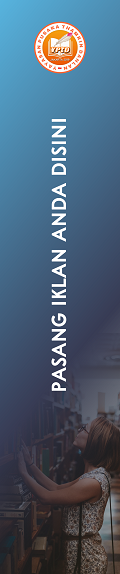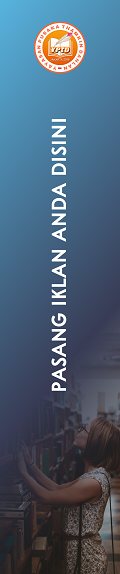Salah satu pilihan aplikasi yang dapat digunakan untuk mengajar daring adalah dengan menggunakan Teams M365. Aplikasi ini ditawarkan oleh Microsoft berbasis komputasi awan, yang dapat digunakan sebagai pembelajaran satu pintu atau lebih dikenal dengan istilah one gate. Beberapa fitur yang tersedia di teams M365 memudahkan Anda dalam melaksanakan pembelajaran daring.
Salah satu fitur yang ada di dalam Teams M365 adalah meeting. Fitur ini memungkinkan Anda melaksanakan pembelajaran, baik langsung maupun terjadwal. Jika Anda ingin melaksanakan pembelajaran daring saat ini, Anda langsung klik meeting now, namun jika Anda akan melaksanakan meeting yang pelaksanaannya sesuai jadwal, klik schedule a meeting. Dimana perintah ini dapat Anda temukan? Disebelah kanan atas, gambar video, seperti gambar berikut :

Gambar 1 meeting
Pilihan mana yang harus dipilih. Dua-duanya bagus. Jika tiba-tiba mengadakan pertemuan, langsung klik meeting now. Dari yang sudah pernah melaksanakan pembelajaran daring dengan Teams M365, kebanyakan menggunakan pilihan meeting now. Enak, langsung klik, tidak perlu membuat schedule atau jadwal dan tanpa setting pada teamsnya. Yang pasti, ndak ribet. Tinggal klik, meeting now, klik join, selesai. Selanjutnya, tinggal menunggu siswa join di kelas Anda. Tentu saja, Anda sudah harus menambahkan siswa yang ada dalam kelas Anda.
Beberapa fasilitas yang tersedia dapat Anda pilih, diantaranya adalah recording. Pilihan ini memungkinkan Anda melaksanakan pembelajaran daring, dan merekam pelaksanaan pembelajaran.

Gambar 2 recording
Pada pilihan ini Anda juga dapat mengganti background atau latar. Namun, latar akan muncul jika Anda on camera. Ada juga gallery, large gallery, dan together mode.

Gambar 3 gallery
Pilihan gallery, merupakan kondisi standart yang otomatis digunakan jika Anda dan beberapa siswa Anda belum menyalakan kamera. Yang muncul di layar adalah foto profil mereka. Pada kondisi ini Anda dapat menyalakan kamera. Tentu saja yang muncul di layar hanya wajah Anda sendiri. Selanjutnya Anda juga dapat menggunakan pilihan large gallery. Pilihan ini memungkinkan semua siswa Anda muncul di layar. Untuk saat ini, tersedia 49 gambar yang bisa ditangkap dalam satu layar. Artinya, akan muncul 49 video kecil, dengan nama masing-masing tertulis di bawahnya.
Berbeda dengan large gallery, maka pilihan yang ketiga, adalah together mode. Ini merupakan pilihan yang memungkinkan Anda dan siswa Anda untuk duduk bersama dalam satu pertemuan. Tempat dan suasana di together mode dapat diganti sesuai pilihan yang tersedia. Jika Anda senang berkreasi, maka latar dari profil Anda juga dapat Anda ganti sesuai selera. Menarik, kan?
Selanjutnya, mengakhiri pembelajaran. Bagaimana caranya? Anda tinggal pilih, leave. Letaknya ada di ujung kanan atas, warna merah. Jangan langsung tekan leave, namun Anda harus tekan end meeting. Jika Anda tekan leave, artinya Anda meninggalkan pertemuan, padahal pertemuan masih berlangsung. Besar kemungkinan siswa belum meninggalkan pertemuan, padaha Anda sebagai organisizer telah meninggalkan pertemuan. Sedangkan jika Anda tekan end meeting, artinya Anda telah mengakhiri pertemuan dan otomatis yang hadir akan meninggalkan pertemuan juga.

Gambar 4 end meeting
Kadang-kadang ketika mengadakan pertemuan, banyak kendala yang akan Anda temui. Mengapa hal ini terjadi? Ada beberapa kemungkinan penyebab adanya kendala ketika mengadakan pertemuan dengan Teams M365. Aplikasi ini sangat membutuhkan jaringan yang benar-benar stabil. Seringkali juga siswa tidak muncul di participant, padahal mereka ada. Sering juga tidak bisa tersambung dengan server. Nah, jika hal ini yang terjadi pada Anda, jangan panik. Berikut langkah jitu yang dapat Anda lakukan.
Yang pertama, Anda cek lebih dulu adalah wifi Anda. Pastikan wifi Anda dalam kondisi normal. Tidak sedang ada kendala atau bahkan putus jaringan. JIka Anda menggunakan paketan data, pastikan pulsa terpenuhi dan kuota masih banyak.
Yang kedua, Anda perlu cek update. Seringkali teams M365 minta update secara tiba-tiba, tanpa pemberitahuan. Pilihan update ada di profil Anda. Klik saja, foto profil Anda, selanjutnya Anda cari, cek update. Tunggu sebentar ya…jangan langsung digunakan selama proses. Waktu yang dibutuhkan hanya beberapa menit saja.
Jika dua langkah diatas, masih belum bisa, maka langkah selanjutnya Anda harus keluar dari server. Klik sign out. Lalu masuk lagi. Jika langkah ini masih belum bisa , Anda perlu merestart ulang laptop Anda, dan masuk lagi seperti langkah awal. Okay deh, semoga apa yang saya sampaikan bermanfaat. Salam…..