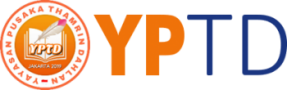Belajar aplikasi itu sangat luas salah satu contoh Ms.Excel. Ms. Excel jika kita pelajari satu per satu menu yang ada maka kita akan membutuhkan waktu yang cukup lama. Terkadang ada hal-hal menurut kita sepele akan tetapi kita sulit untuk menemukan caranya. Salah satu contoh yaitu cara mengunci kolom dan baris pada Ms.Excel.
Pernah nggak ketika Bapak/ibu atau sobat online sekalian sering bingung ketika sedang bekerja di MS.Excel? Terutama ketika jumlah kolom dan barisnya banyak. Ketika sobat ingin ke kolom selanjutnya atau menggeser ke kanan dan ke bawah kolom atau baris tapi sobat menginginkan agar kolom dan baris tertentu tetap muncul akan tetapi pada kenyataannya tidak terlihat, sehingga kita agak kesulitan dalam bekerja terutama dalam hal ketelitian.
Karena keterbatasan pengetahuan kita atau pun kadang malas untuk mencari tahu. Sehingga kita bekerja lebih banyak memakan waktu menggeser dan menarik lebar kolom ataupun tinggi baris. Dari pengalaman itulah saya ingin berbagi kepada sobat tentang cara mengunci kolom dan baris pada Ms.Excel.
Berikut langkah-langkah mengunci kolom dan baris pada Ms. Excell
A. Cara Mengunci Kolom Pada MS.Excel :
- Buka aplikasi Ms. Excel.
- Ketik / buka file excel sobat yang berisi tabel baris dan kolom.
- Blok kolom yang ingin dikunci misalkan kolom A dan B yang ingin tetap terlihat ketika di geser maka kolom yang dikunci adalah kolom C.
- Blok terlebih dahulu kolom C kemudian klik menu View – Pilih Sub Menu Freeze Panes- kemudian klik Freeze Panes.
- Maka secara otomatis kolom C sobat akan terkunci jika di geser kekanan kolom A dan B akan tetap terlihat.
B. Cara Mengunci Kolom Pada MS.Excel :
- Buka aplikasi Ms. Excel
- Ketik / buka file excel sobat yang berisi tabel baris dan kolom
- Blok baris yang ingin dikunci misalkan nama keterangan tabel yang ingin tetap terlihat ketika di tarik maka baris yang dikunci adalah baris pertama.
- Blok terlebih dahulu baris pertama kemudian klik menu View – Pilih Sub Menu Freeze Panes- kemudian klik Freeze Panes.
- Maka secara otomatis baris pertama sobat akan terkunci jika di tarik kebawah maka menu keterangan tabel masih tetap terlihat.
Agar lebih jelas silakan tonton link youtube di bawah ini!
Itulah langkah- langkah bagaimana cara mengunci kolom dan baris pada Ms. Excel. Semoga artikel/ tutorial ini bermanfaat terkhusus bagi sobat yang belum tahu atau lupa cara mengunci kolom dan baris ini.
Demikian tutorial dari saya kurang lebihnya mohon maaf. Sampai jumpa kembali di artikel/ tutorial selanjutnya. Salam sehat untuk kita semua. Semoga Allah selalu memberikan kesehatan dan rezeki pada kita semua terutama yang membaca artikel ini.
KMAA#11