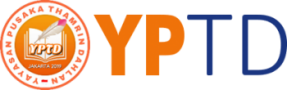Dalam proses pembelajaran dengan teams M365, siswa diijinkan untuk melakukan presentasi. Dalam hal ini metode yang digunakan adalah metode presentasi. Secara umum, ketika Anda melakukan meeting dengan teams M365 dengan pengaturan standard, secara otomatis siswa dan guru dapat melakukan share content, presentasi, mengeluarkan peserta , mute/unmute. Namun tetap saja Anda yang membuat meeting yang bertindak sebagai organisator. Anda dapat melakukan pengaturan dengan memilih siapa saja , diantara peserta, yang diijinkan untuk share screen.
Ketika melakukan presentasi, apa yang harus dilakukan oleh siswa? Bagaimana caranya? Dalam pengaturan standar, maka semua participant dibolehkan bicara, kecuali di mute. Semua participant diijinkan untuk share content. Content yang ditampilkan bermacam macam. Jika participant melakukan presentasi, silahkan dibuka apa yang mau dipaparkan. Misalnya materi yang akan disampaikan di buat dalam bentuk word, powerpoint, foto, atau apa saja yang akan di share, bisa langsung ditampilkan melalui perintah share screen. Caranya, klik tanda panah atas, letaknya ada di sudut kanan atas, share content ( ctrl + shift + E.) , tunggu sampai proses running selesai. Selanjutnya tinggal klik yang akan ditampilkan. Jika Anda ingin share screen, klik screen. Letaknya ada di kiri bawah. Pada posisi ini, Anda diberi beberapa pilihan. Anda boleh langsung share screen, boleh juga share power point, word atau yang lainnya. Anda hanya klik sesuai pilihan yang Anda pilih.
Ada beberapa hal yang harus Anda lakukan sebelum share content. Yang pertama, tentu saja Anda harus membuka lebih dulu materi yang akan disampaikan. Misalnya Anda akan menyampaikan materi yang Anda tulis di dalam Ms Word, maka Anda harus buka lebih dulu materi ini, selanjutnya Anda klik share content yang ada di dalam teams M365. Setelah Anda klik share content, Anda akan diberi beberapa opsi pilihan. Semua yang telah Anda buka di layar akan ditampilkan sebagai pilihan. Nah, Anda disuruh memilih mana yang akan Anda munculkan. Begitu pula jika materi yang akan Anda sampaikan berupa foto, maka pada opsi pilihan ini, foto Anda akan ditampilkan.
Ada kemungkinan ketika Anda atau siswa Anda share content menghadapi kendala. Kendala yang muncul bisa tidak terduga. Mungkin saja kendala yang muncul disebabkan oleh jaringan. Bisa jadi disebabkan pula oleh wifi yang tidak stabil. Hal-hal seperti ini harus Anda perhitungkan, baik sebagai siswa ataupun sebagai guru. Pilihan lain yang memudahkan Anda untuk share content adalah dengan berbagi di kelas general atau di meeting chat.Pilihan ini harus Anda lakukan . Mengapa ? Karena dengan melakukan hal ini pekerjaan Anda sebagai seorang presenter akan mudah. Jika materi yang Anda tampilkan berupa file besar seperti power point, word, pilihan ini sangat tidak tepat. Namun jika yang akan Anda share adalah sebuah kalimat pendek, foto kecil, maka share content di meeting chat sangat Anda perlukan. Setelah Anda share content di meeting chat, dan secara tiba-tiba terjadi kendala pada jaringan Anda, maka Anda bisa minta bantuan participant lain untuk share content di layar. Demikian banyaknya kemudahan yang dapat Anda nikmati dari teams M365. Sebagai contoh proses pembelajaran daring dengan share screen yang memanfaatkan fasilitas meeting chat dapat Anda saksikan di video berikut : https://youtu.be/tIAusJZOeWA .Semoga bermanfaat. Salam