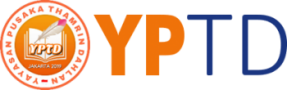Membuat Dokumen secara Massal dengan Menu Mailling pada MS Word

Word, salah satu alat pengolah data dalam Microsoft Office, memungkinkan penggunanya membuat dokumen, menyimpan, mengaksesnya kembali, mengubah, dan menghapus dokumen secara permanen.
Word biasanya digunakan untuk mengolah data dalam bentuk text atau tulisan. Lebih dari itu, word juga menyediakan alat untuk memasukkan gambar. Word banyak digunakan untuk membuat laporan kerja dalam bentuk deskripsi, karya tulis, pengalaman pribadi, atau catatan harian. Seorang penulis fiksi juga dapat mengekspresikan pengalaman bathinnya secara tertulis melalui word.
Word, aplikasi yang diluncurkan oleh perusahaan milik Bill Gates, menawarkan sejumlah tool yang memberikan kemudahan penggunanya melakukan proses pengolahan data sesuai dengan kebutuhan pekerjaan.
Salah satu menu yang meringankan proses pembuatan dokumen adalah “Mailling”. Menu ini sangat membantu dalam pembuatan sejumlah dokumen yang sama dengan beberapa perbedaan pada masing-masing dokumen, misalnya, sertifikat peserta pelatihan. Pembuatan sertifikat tidak perlu melipatgandakan file sertifikat sebanyak peserta. Di sinilah fungsi “Mailling” dapat digunakan. Dalam tulisan ini akan dijelaskan cara penggunaan Mailling untuk keperluan tersebut.
Langkah awal yang dilakukan adalah membuat sebuah folder dengan nama tertentu sessuai kebutuhan. Hal ini penting agar pencarian data lebih cepat dalam proses pembuatannya. Lihat gambar berikut.

Gambar Koleksi Pribadi
Selanjutnya buka folder tersebut. Buat dua file dari word. File pertama beri nama “Sertifikat Peserta” dan file ke dua “data peserta” seperti gambar berikut ini.

Gambar Koleksi Pribadi
Selanjutnya ketik redaksi sertifikat yang akan dibuat dan kosongkan pada identitas peserta.

Gambar Koleksi Pribadi
Untuk memasukkan data atau identitas peserta bukalah file data peserta dalam folder diklat belajar yang sudah tersimpan tadi.
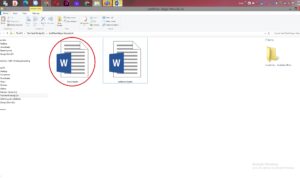
Gambar Koleksi Pribadi
Buatlah daftar peserta dengan identitas sesuai kebutuhan. Misalnya Nama dan Tempat Tugas.

Gambar Koleksi Pribadi
Jika data peserta sudah selesai tutup file tersebut. Langkah selanjutnya kembali ke file “sertifikat” lalu klik menu “Mailling” pada lembar kerja word.

Gambar Koleksi pribadi
Pilih “select recepient” dan klik “use an exsiting list”.

Pilih file “data peserta” dan klik “open”

Gambar koleksi pribadi
Langkah terakhir proses Mailling adalah memasukkan data peserta ke area yang dikosongkan pada file sertifikat. Tempatkan kursor setelah “nama” lalu klik “insert merger” dan pilih nama. Hal yang sama dilakukan pada “Tempat Tugas” lalu klik “insert merger” dan klik “Tempat Tugas”.
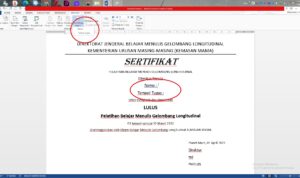
Gambar koleksi pribadi
Untuk memunculkan nama peserta dan tempat tugasnya klik “preview result”.

gambar koleksi pribadi
Untuk melihat melihat file masing-masing peserta klik “previews recod”

atau “next record”

Sertifikat siap dicetak.
selamat mencoba. Semoga bermanfaat.
Lombok Timur, 31 Januari 2022